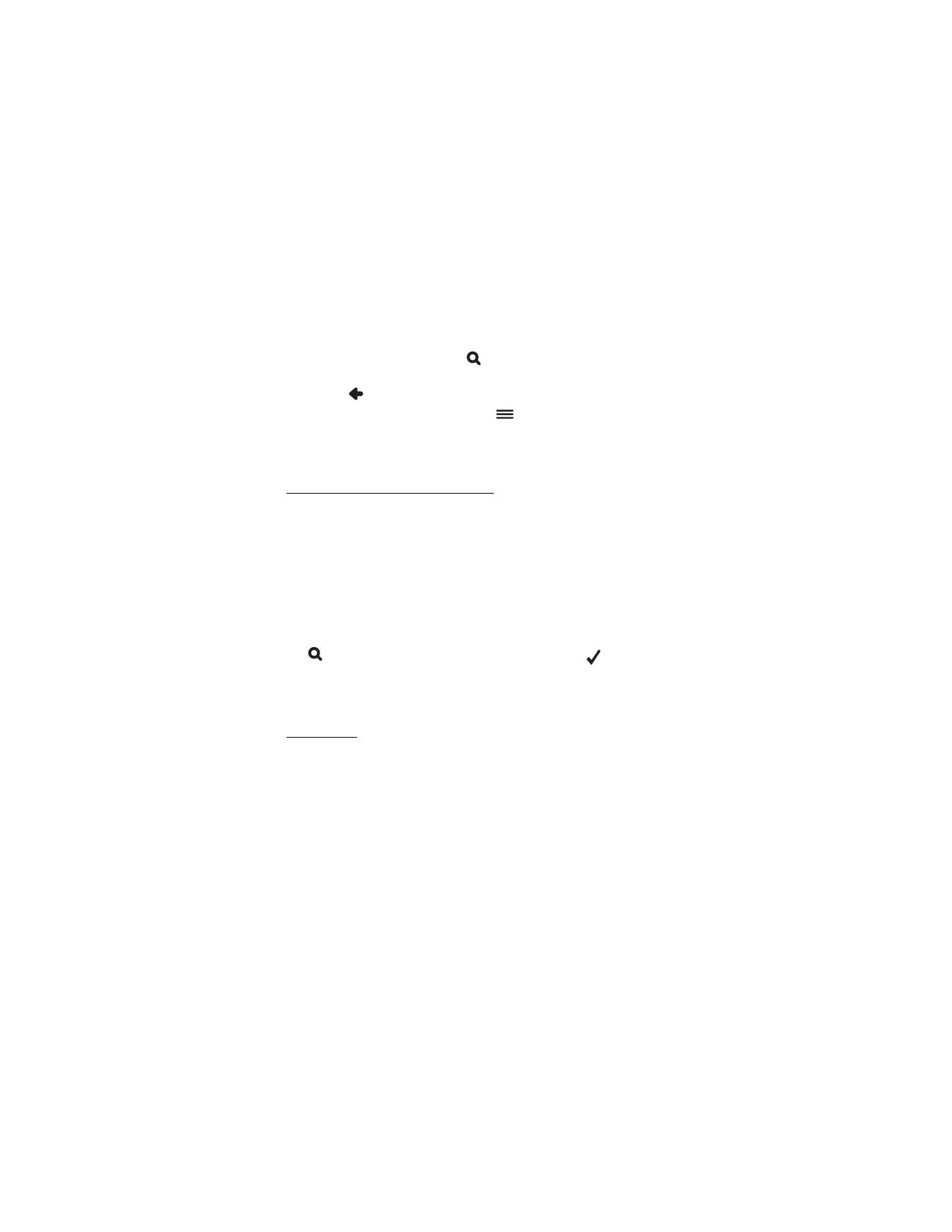
Favourites
To navigate to or manage destinations that you have saved as
favourites, press the menu key, and tap
Navigator
>
Destination
>
Favourites
and one of the following:
Home and work
(your home or work
address),
Bookmarks
(previously saved addresses), or
Trips
.
Home and work addresses
To define a home or work address, in
Favourites
, tap
Home and work
. Tap
the desired field and option. You can enter the address, set your current
position as the address, or select the address from the list of recent
locations.
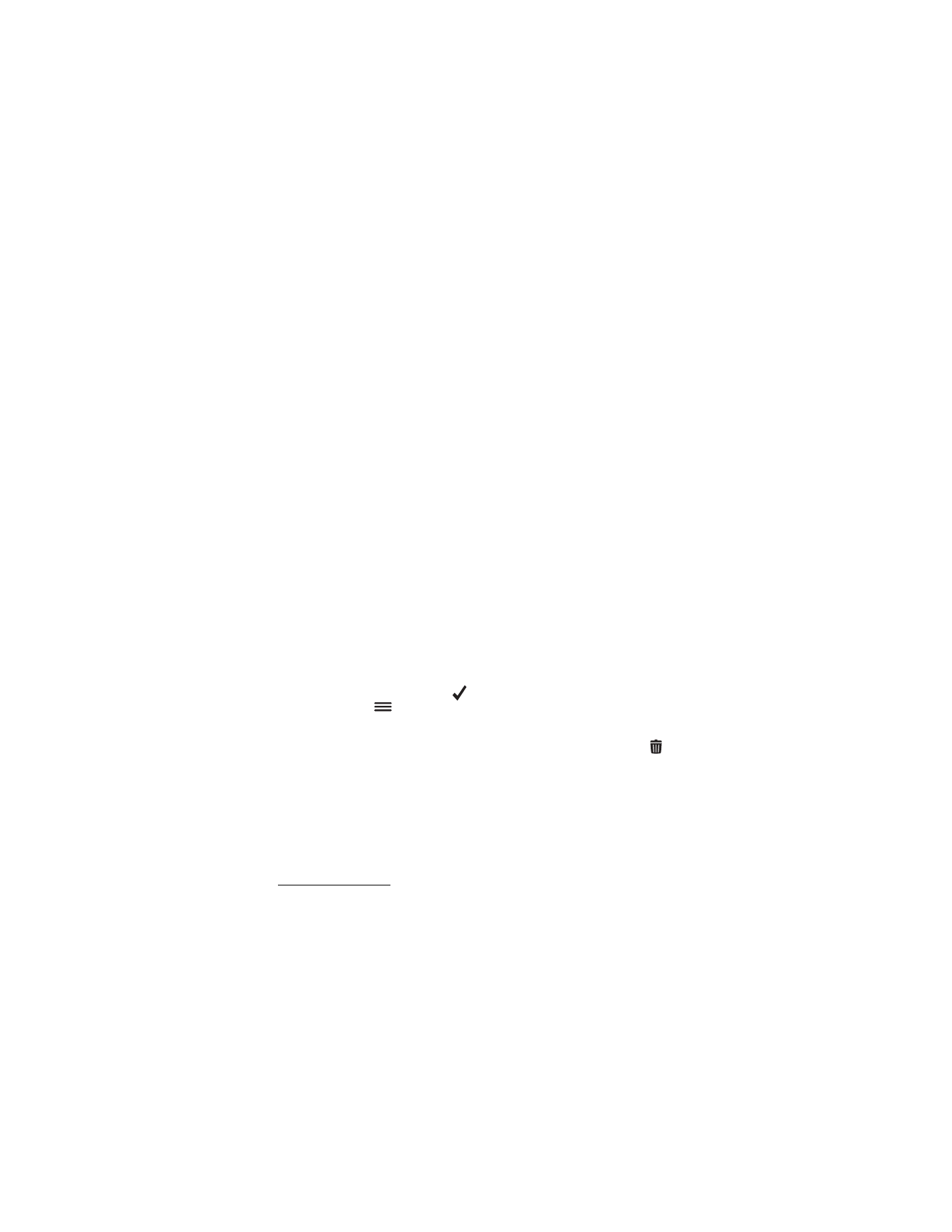
N a v i g a t o r
32
To edit an address, tap the address and
Edit
.
To use other available options, tap the address and the desired option.
You can navigate to the address, add it to a route (
Via
), view it on the
map, delete it, or delete all the addresses.
Bookmarks
To manage the destinations that you have saved as bookmarks, in
Favourites
, tap
Bookmarks
.
Tap a destination on the bookmark list and the desired option. You can
navigate to the destination, add it to a route, view it on the map, delete
or rename it, or sort or clear the bookmark list.
Trips
A trip is a list of 2 to 6 destinations (stopovers). When you select a trip
for navigation, you are guided through the stopovers in the specified
order. To create or manage trips, in
Favourites
, tap
Trips
.
To create a new trip, in
Manage trip
, tap
Create a new trip
. You do not
need to set up a start point for the trip because the trip is started from
your current GPS position.
• To add a stopover to the trip, tap + and the desired option. To add a
location shown on the map, tap
Map
, zoom the map in or out if
necessary, drag the map with your finger until the cursor points to
the desired location, and tap
. After you have added at least two
stopovers, tap
and the desired option (see the option list in “Plan
a route,” p. 33).
• To delete a stopover from the trip, tap the stopover on the list and
.
• To move a stopover on the list, tap the stopover, and tap the up or
down arrow.
To edit or use a saved trip, in
Manage trip
, tap the trip, and select the
desired option. You can start navigation to the first stopover of the trip,
edit the trip, rename or delete the trip, or delete all the saved trips.